ThinkBook 14s笔记本电脑经常出现软件故障,需要重新装系统,这里和大家分享ThinkBook 14s笔记本安装Win10系统BIOS设置+U盘启动具体步骤,希望可以帮到大家。

第一步、准备工作
1、下载一款集成USB 3.1驱动的系统(需要支持8代集成显卡)完美解决):
最新GHOST WIN7 64位旗舰版ISO镜像(支持USB3.0/3.1,8代CPU核显)
本版本结合以往系统的基础上,加入USB3.0/3.1驱动支持,完美解决6代7代8代电脑安装系统之后键盘鼠标不能用的问题支持( Intel 7/8/9/100/200 系芯片组原生USB3.0 驱动、AMD 芯片组( 现有架构) 的原生USB3.0 驱动以及两种第三方芯片 USB3.0 驱动)同时加入NVME硬盘支持补丁,完美兼容NVMe m.2硬盘,同时最新支持8代核心显卡驱动。
2、制作一个U盘启动盘
制作方法可参考:U盘启动盘制作方法
二、ThinkBook 14s笔记本用u盘装win10系统BIOS设置
1)按下ThinkBook 14s笔记本进行启动,并在启动时不停按下“F12”键;
1、重启笔记本按F12,按TAB键切换栏目到"App Menu",然后选择"setup"进入BIOS设置,或是看到lenovo或ThinkPad标识后多次按Enter回车,听到报警声后等待下一画面,然后按F1或Fn+ F1进入BIOS主界面。如下图所示;
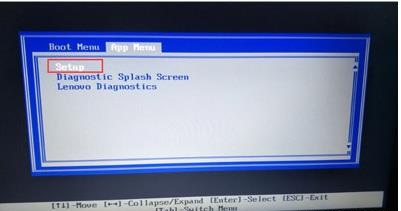
2、按→方向键移动到Security,将secure boot改成disabled,关闭安全启动,无论是uefi还是legacy模式安装都要关闭安全启动,如下图所示;
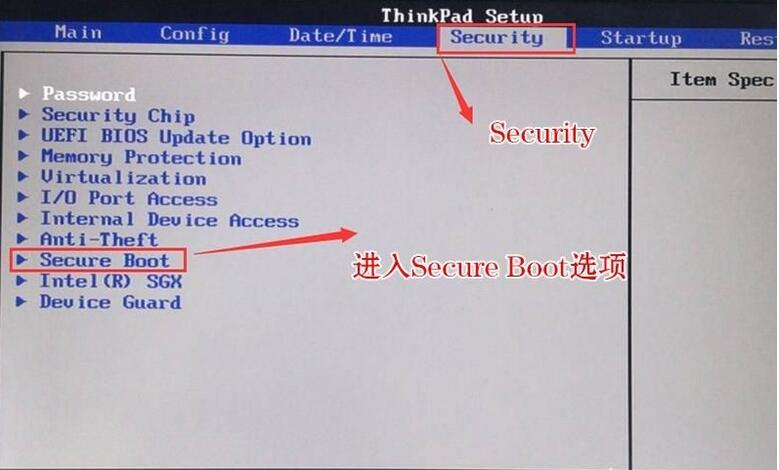
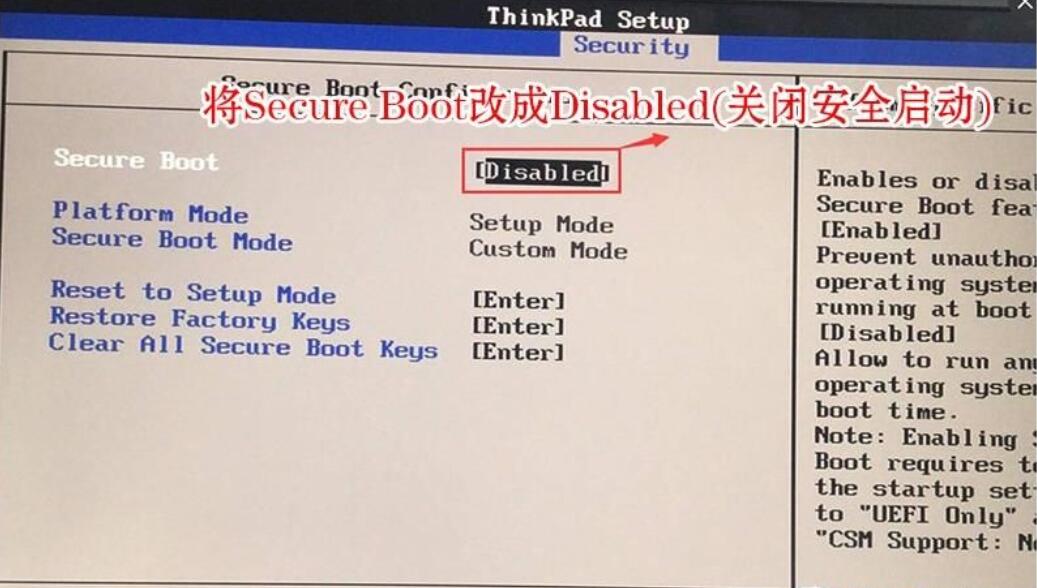
3、按→方向键移动startup,把csm support,设置为Yes(开启兼容模式),如下图所示;
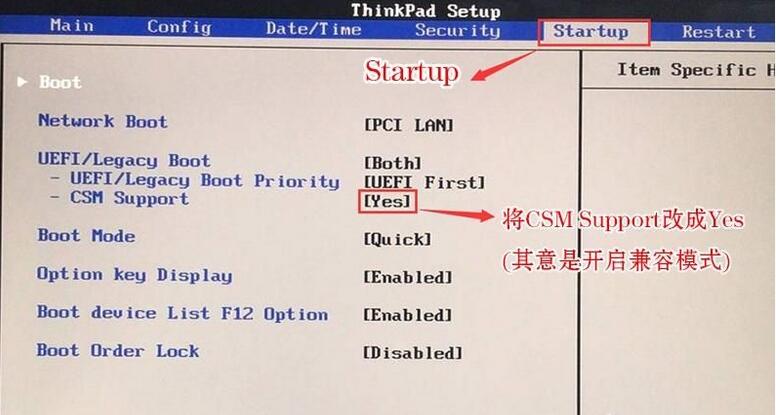
4、最后按→方向键移动在Restart下,选择OS Optimized Defaults回车,改成Disabled或Other OS,接着然后按F10保存设置。
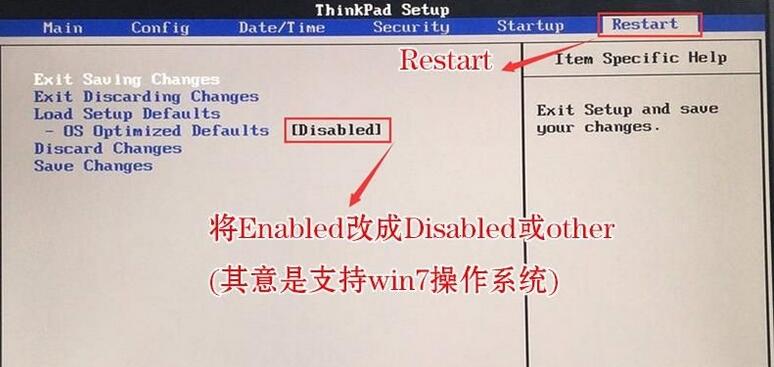
5、保存设置后自动重启进入LOGO画面时,一直按F12,选择U盘启动,如果是uefi引导这里选择uefi开头的U盘,如果是legacy引导这里选择usb hdd开头的U盘,如下图所示;
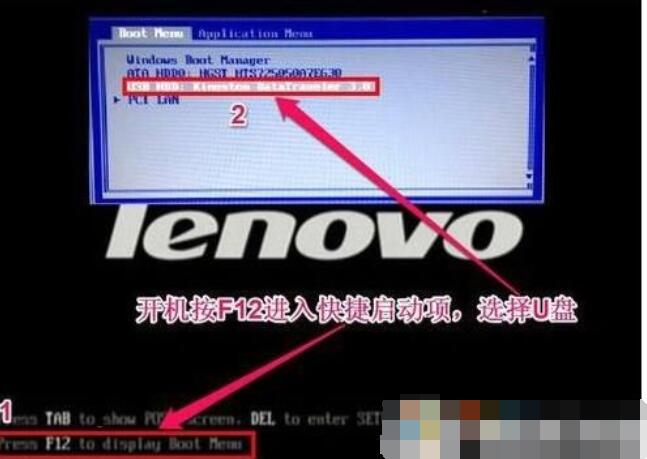
步骤三、分区和MBR模式转换
1、进入PE之后打开上图的Diskgenius分区工具;打开Diskgenius后,选择笔记本硬盘,然后点击“硬盘”——“删除所有分区“,删除前确保资料已经转移,删除后,点击保存更改;
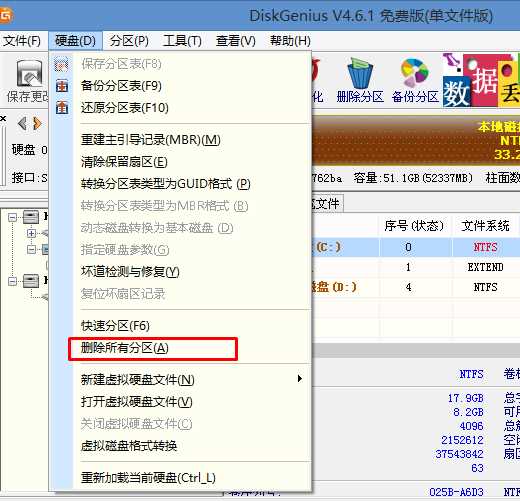
2、删除分区后,装换硬盘分区表类型 为 MBR 格式,同样还是从“硬盘”——“转换分区表类型为MBR格式”,然后保存更改(以下为图示,此时该项为可点,如不可点说明已经转换好了。)
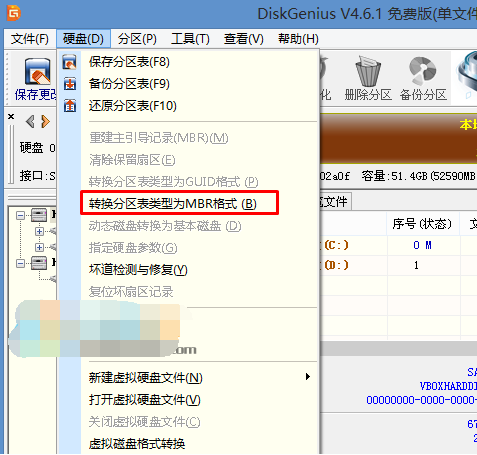
3、转换完成后,执行快速分区,分区大小几磁盘个数自己选择,确保分区表类型为MbR ,及勾选了重建主引导记录MBR,按下确定后开始分区(对了,如果是固态硬盘可要4K对齐一下哦);
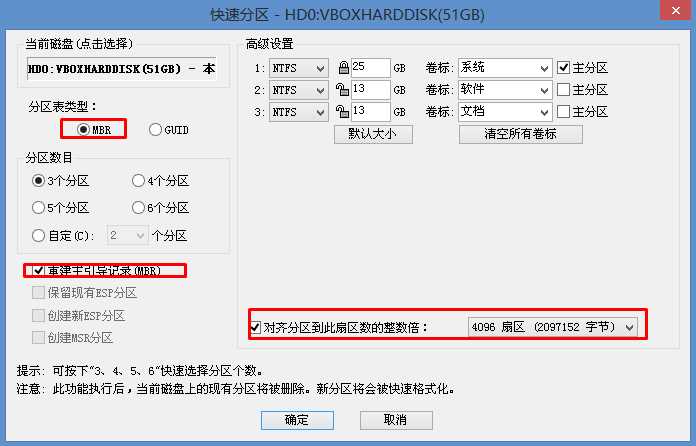
四、ThinkPAD 14S安装Win10系统:
1、分区完成后,我们就可以打开一键装机工具进行Win10系统的安装了,这里很简单,只要选择要安装的Win10.GHO 然后选中C盘,确定即可。
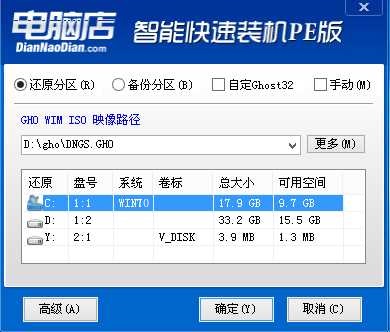
2、如果怕系统中没有USB3.0驱动,可以勾选注入;
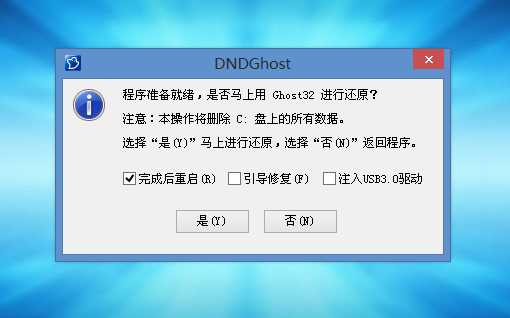
3、GHOST恢复系统到C盘中。

五、Win10最后阶段部署
接下来都很简单了,GHOST完后会重启继续Win10的安装过程,一切都是自动的!
重装完系统之后,大家安装一下常用的软件,激活一下系统,看看驱动是否安装好就可以了。
联想笔记本系列产品有故障问题,可直接网点电话咨询:合肥联想售后维修服务网点
联想笔记本ideapad110长时间不用,摄像头打开的方法:1、点击电脑开始菜单栏,在弹出的窗口中点...
提示:本网站电话可直接查询/预约笔记本维修网点和地址南京的河西万达中心有一家,你要是怕找错的话,你可...
为适应部分用户的传统使用习惯,采用媒体功能键设计的笔记本电脑,BIOS中一般预留了热键模式切换开关,...
笔记本充电就是把电池安在电脑上,然后接通电源.行货电池一般价钱在1500-3000之间.没有专门的充...
这个可能很多,散热,游戏,系统等都可能,你先下个硬件大师看看玩游戏的时候温度。在重装系统和游戏试试,...
联想摄像头挺好的!联想摄像头的质量是非常好的,联想电脑在国产电脑当中的地位是非常的突出的,而且不忘电...